Instrukcja dla Wykonawcy System FINN E-Zamówienia Publiczne
Wprowadzenie
Niniejsza instrukcja stanowi pomoc dla użytkowników Systemu FINN E-Zamówienia Publiczne (dalej zwanego Systemem) w zakresie funkcjonalności związanych z czynnościami wykonywanymi przez użytkownika Wykonawcy.
Wymagania dotyczące stacji roboczych
W celu korzystania z Systemu konieczne jest dysponowanie przez użytkownika urządzeniem teleinformatycznym z dostępem do sieci Internet.
Korzystanie z Systemu możliwe jest pod warunkiem spełnienia przez urządzenie teleinformatyczne, z którego korzysta użytkownik następujących minimalnych wymagań technicznych:
- przeglądarka internetowa Chrome w wersji 77 i późniejsze lub Mozilla Firefox w wersji 63 i późniejsze,
- system operacyjny Microsoft Windows 7 i późniejsze lub Apple macOS 10.14 i późniejsze.
Rejestracja Wykonawcy
Wykonawca samodzielnie dokonuje rejestracji na dedykowanym oknie. W ten sposób zakłada konto użytkownika z rolą „Wykonawca”. Rejestracja opiera się na podaniu adresu email oraz NIP lub PESEL w zależności od rodzaju reprezentowanego podmiotu.
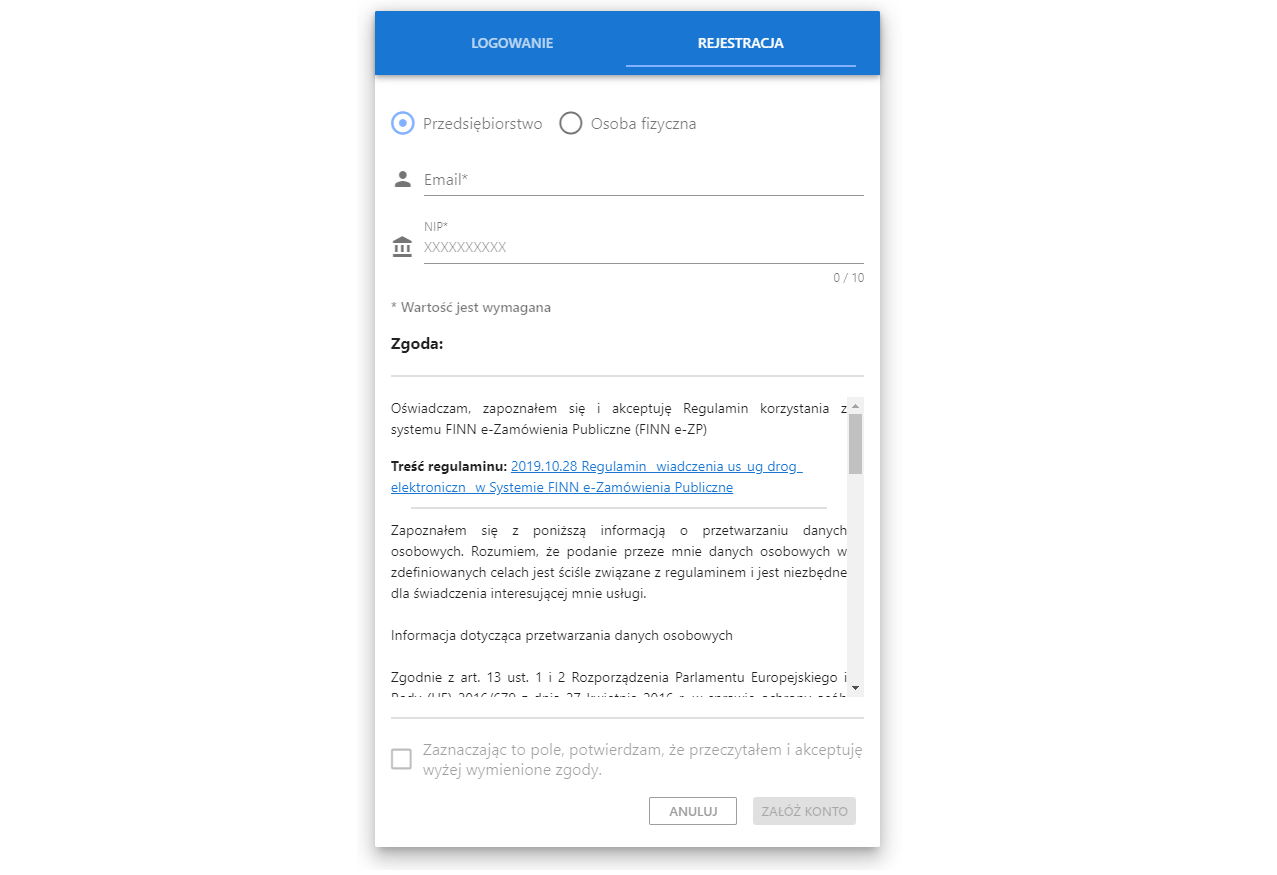
Okno rejestracji Wykonawcy.
Adres email użyty do rejestracji konta
Zaleca się rejestrację konta w Systemie na adres email który Wykonawca poda w formularzu oferty jako adres do kontaktu.
Podczas rejestracji wymagana jest akceptacja regulaminu Systemu oraz zgód definiowanych przez Zamawiającego. System zapamiętuje czas oraz wersje zgód jakie użytkownik zaakceptował. W przypadku zmiany regulaminu lub treści zgody, System wymusza akceptację nowego zestawu zgód przy najbliższym logowaniu użytkownika.
Aby dokończyć proces rejestracji należy kliknąć w link weryfikacyjny (przesłany przez System pod adres email wskazany przy rejestracji). Link uruchamia okno, w którym użytkownik samodzielnie ustala hasło.
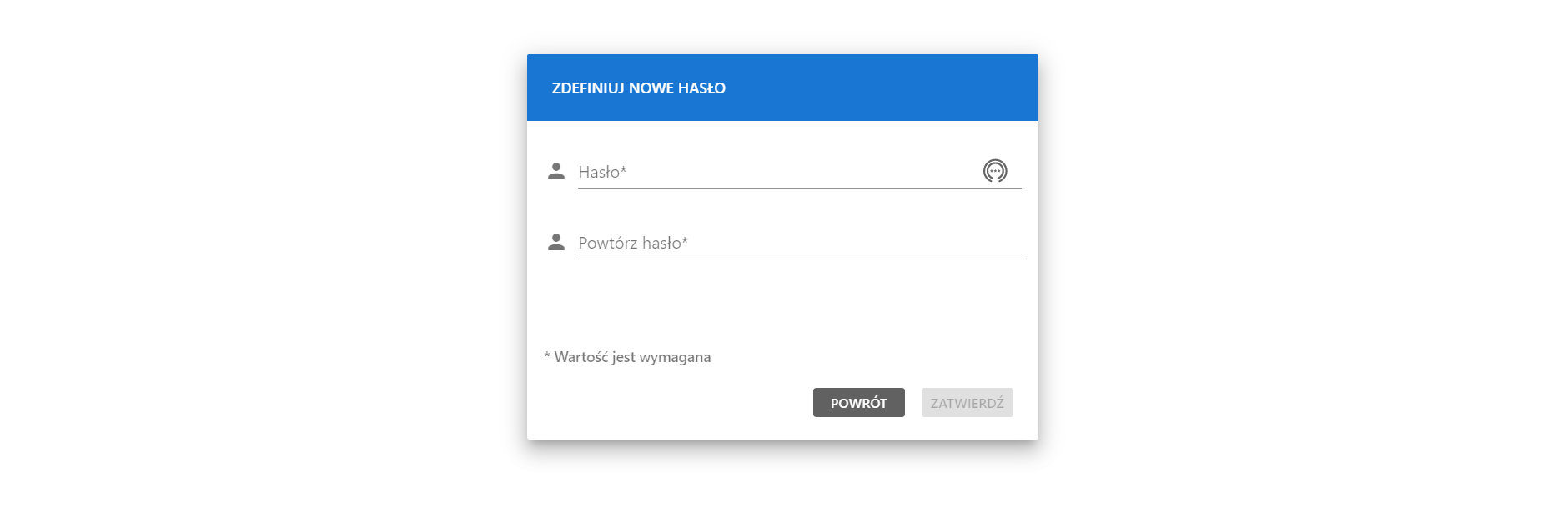
Okno ustanawiania hasła do konta w Systemie.
Niepotwierdzona rejestracja Wykonawcy, skutkuje skasowaniem jego konta z Systemu w ciągu 24h.
Przy pierwszym logowaniu „Wykonawcy” wymagane jest uzupełnienie danych adresowo kontaktowych. Wymagane jest też podanie dodatkowego adresu email, który będzie umożliwiał odzyskanie hasła.
Dodatkowy adres email służy wyłącznie w sytuacji potrzeby wygenerowania nowego hasła do Systemu e-ZP. Adres email do resetowania hasła może być adresem, na który zostało założone konto w Systemie lub dowolnym innym. Na dodatkowy adres nie można zalogować się do Systemu i nie są na niego wysyłane powiadomienia.
Jedno konto Wykonawcy
Wykonawca posiada jedno konto w Systemie, którym posługuje się w trakcie udziału w postępowaniach u danego Zamawiającego.
Resetowanie hasła
Użytkownik podczas logowania posiada dostępną funkcjonalność resetowania hasła uruchamianą poprzez przycisk "Nie pamiętam hasła".
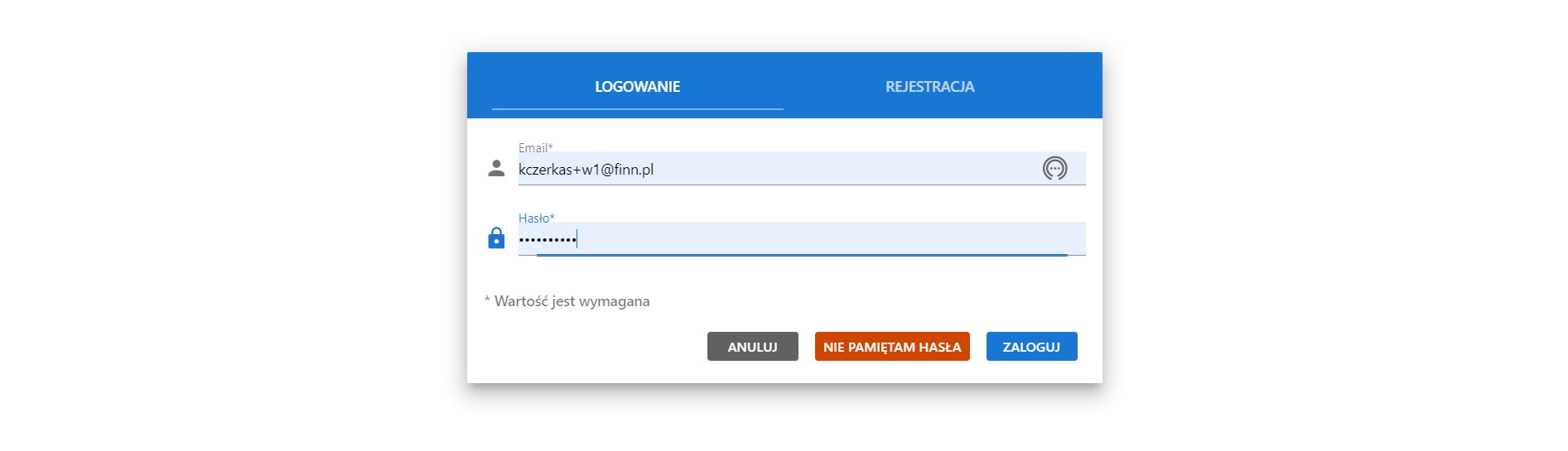
Okno logowania wraz z przyciskiem "Nie pamiętam hasła".
W oknie „Zmiana hasła” w polu adres email użytkownik podaje adres email (login) na który konto zostało zarejestrowane. System weryfikuje czy na wskazany adres email zostało założone konto. Jeśli konto istnieje, a podczas rejestracji został podany adres do restartowania hasła, na niego zostanie wysłana wiadomość z linkiem do zmiany hasła.
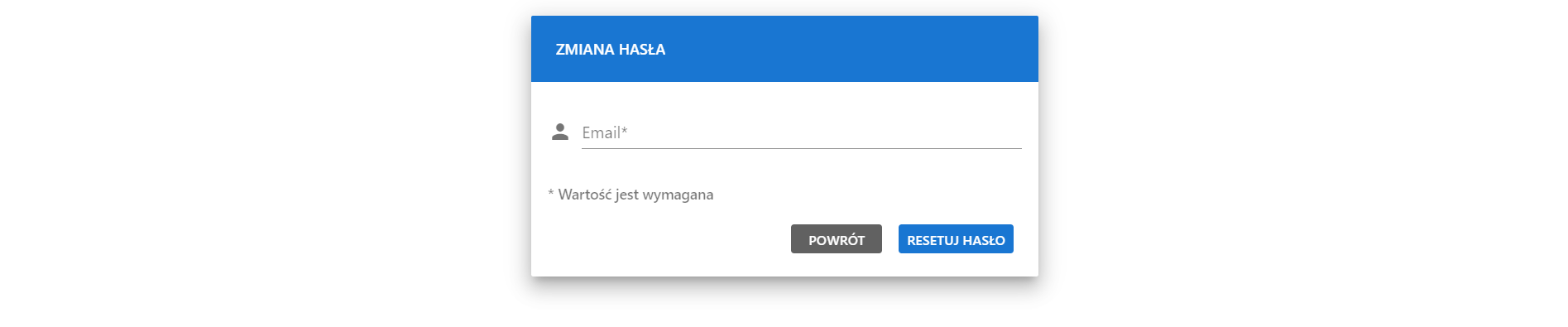
Okno formularza wywołującego resetowanie hasła.
Aktualizacja danych konta użytkownika
Po zalogowaniu, użytkownik może w każdej chwili podejrzeć i zmienić swoje dane w profilu Wykonawcy.
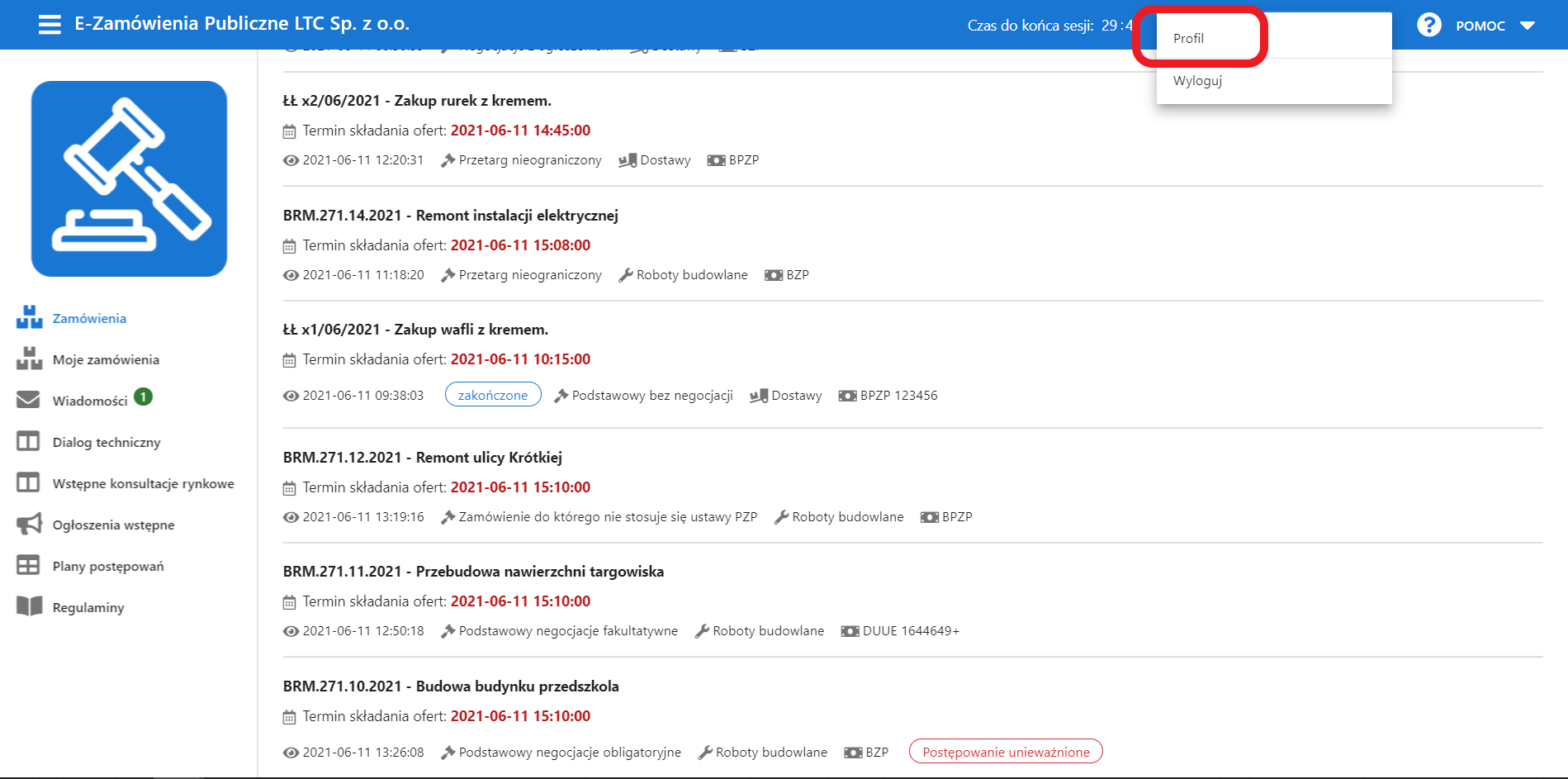 Uruchamianie polecenia "Profil".
Uruchamianie polecenia "Profil".
W zakresie tego polecenia Wykonawca może:
- zmienić dane konta Wykonawcy, które zostały uzupełnione przy pierwszym logowaniu,
- zmienić dodatkowy adres email do resetowania hasła,
- definiować chęć otrzymywania powiadomień mailowych (na podany podczas rejestracji adres email) dotyczących otrzymywanych przesyłek oraz informacji na temat postępowań, w których bierze udział.
Dane Wykonawcy
Wykonawca powinien dbać by dane jego konta były aktualne. W przypadku różnic między danymi konta Wykonawcy, a danymi zamieszczonymi w ofercie, Zamawiający uznaje, że obowiązującymi są informacje w ofercie.
Postępowanie
Wykonawca może zapoznać się z listą postępowań oraz samymi postępowaniami bez potrzeby logowania.
Wymagane logowanie
Aby komunikować się z Zamawiającym (wykonać np. złożenie oferty lub pytań do SWZ), Wykonawca musi posiadać konto w Systemie, a także być zalogowanym w Systemie.
Postępowanie opisane jest w zakładkach:
- postępowanie - zakładka zawierająca podstawowe informacje o postępowaniu tj. terminy wraz z mechanizmem odliczania czasu, sekcję umożliwiającą dokonanie komunikacji jedynie dla zalogowanych użytkowników, informacje o częściach i kwotach jakie Zamawiający zamierza przeznaczyć na realizację części zamówień, skrócony opis przedmiotu zamówienia oraz kody CPV.
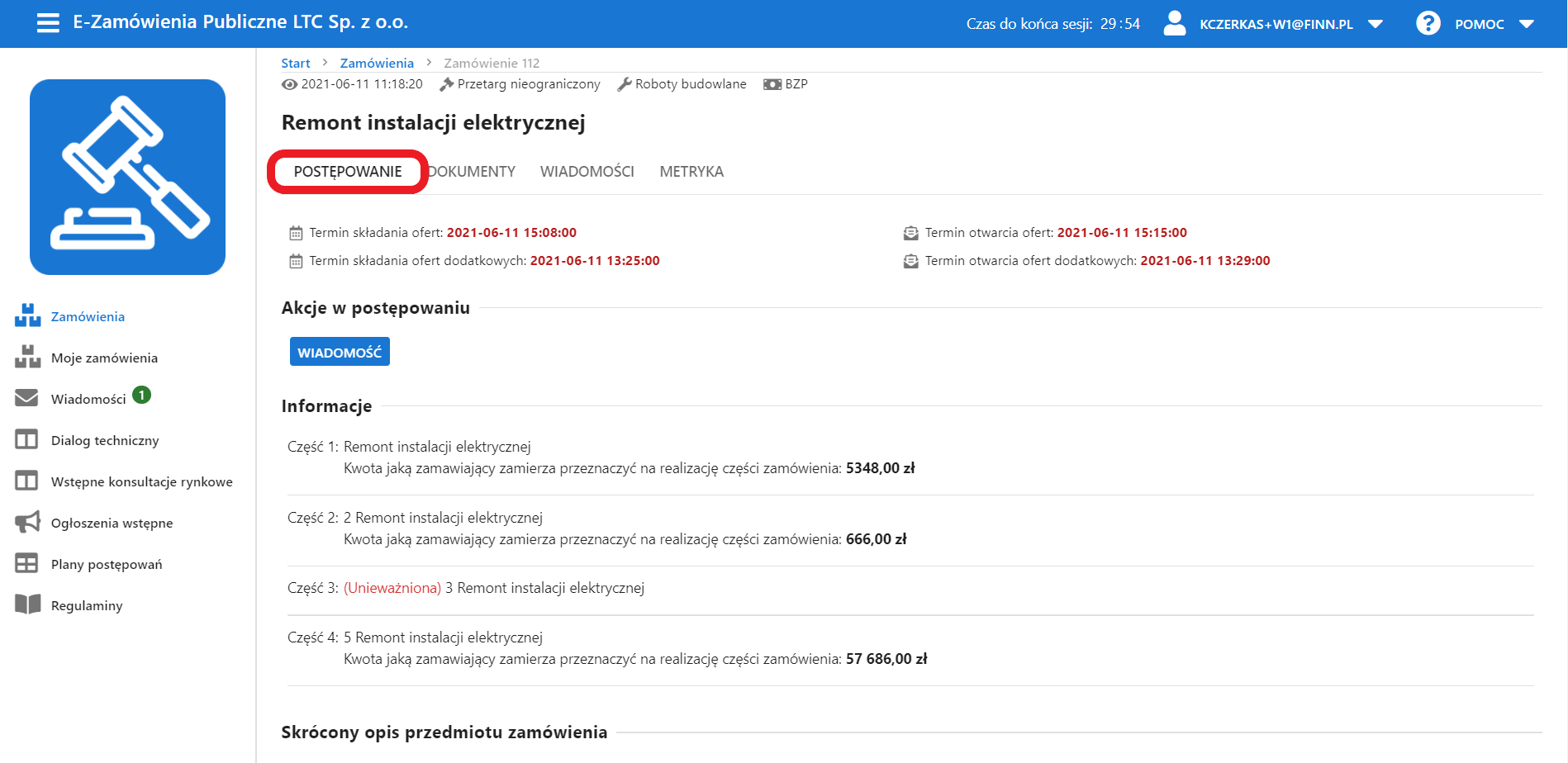 Zakładka postępowanie.
Zakładka postępowanie.
- dokumenty - zakładka prezentująca udostępnioną przez Zamawiającego dokumentację postępowania.
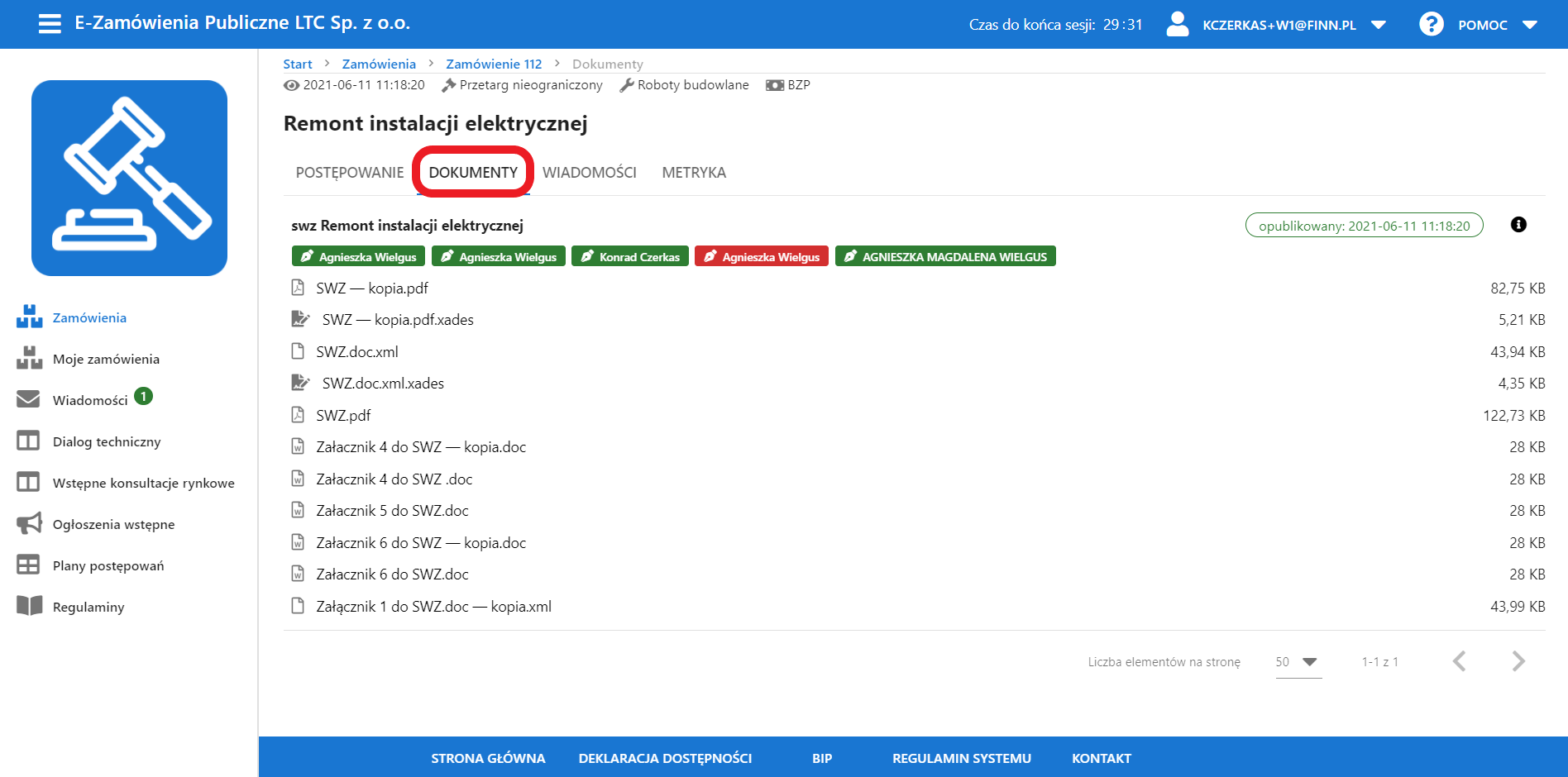 Zakładka dokumenty.
Zakładka dokumenty.
- wiadomości - zakładka stanowiąca rejestr korespondencji dokonanej między Wykonawcą, a Zamawiającym w zakresie wybranego postępowania. Zakładka dostępna jedynie dla zalogowanych użytkowników.
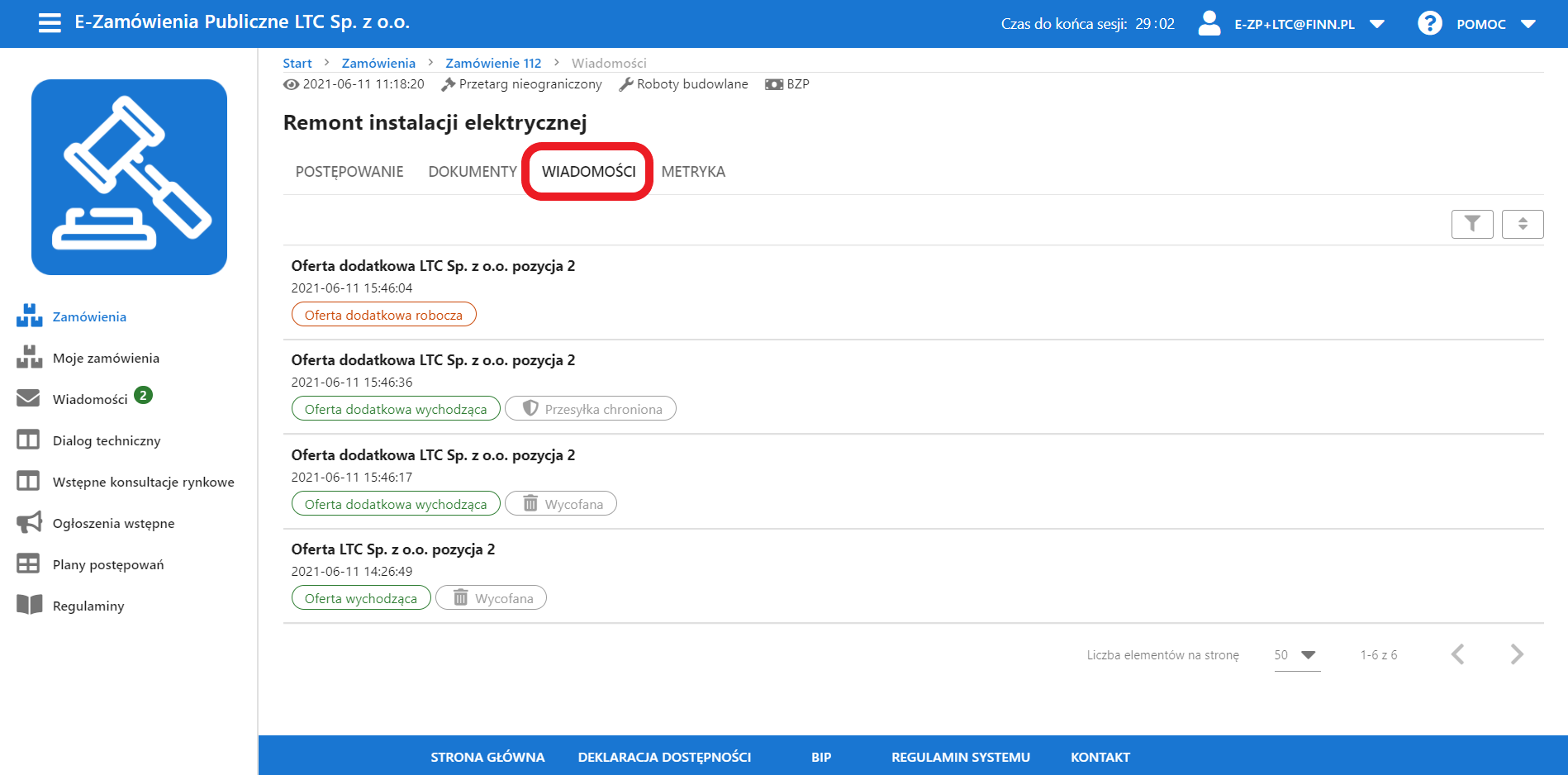 Zakładka wiadomości.
Zakładka wiadomości.
- metryka - zakładka stanowi metrykę postępowania wraz z rejestrem zmian w postępowaniu.
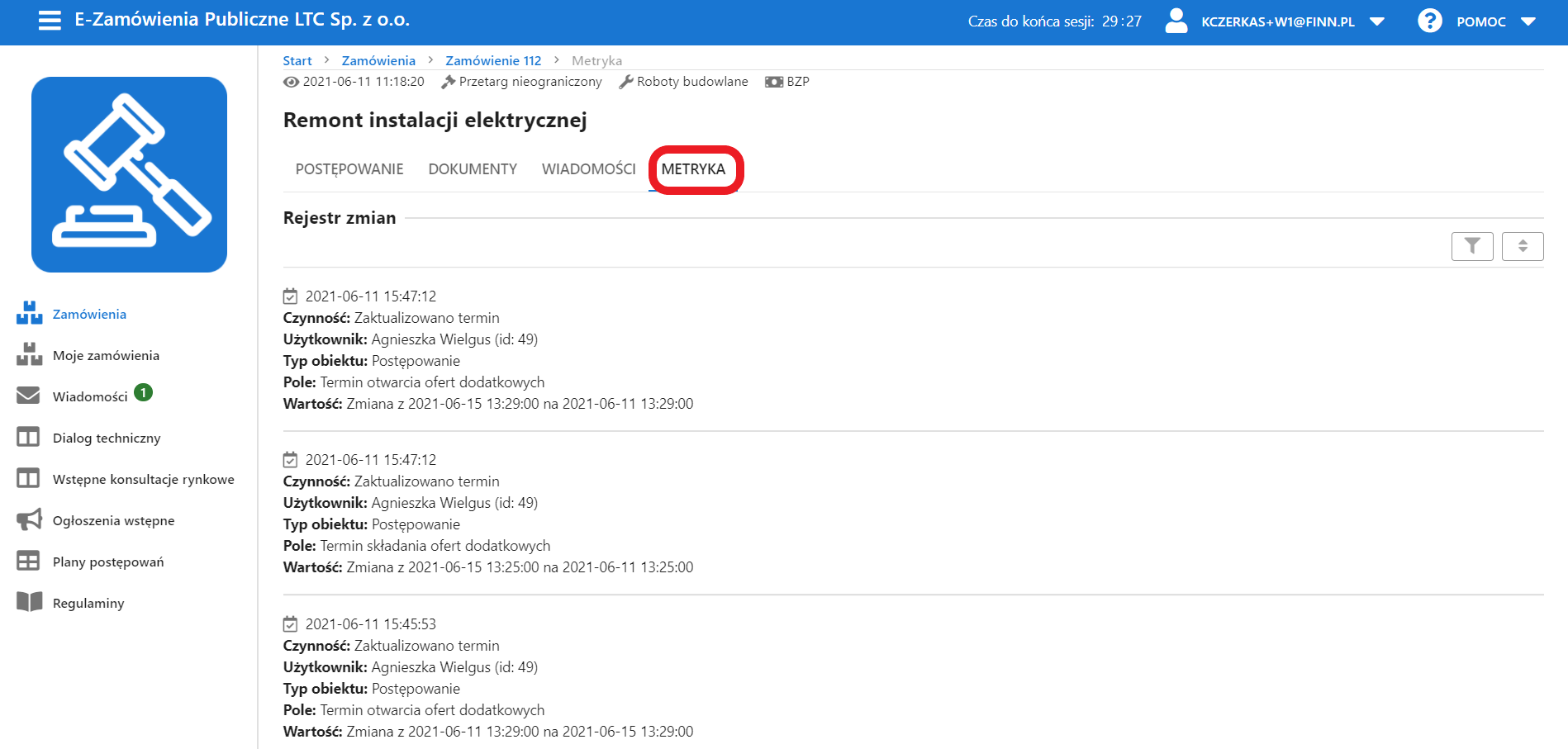 Zakładka metryka.
Zakładka metryka.
Widoczność postępowań
Wykonawca posiada dostęp do postępowań opublikowanych (w tym udostępnionej dokumentacji) oraz tych, do których dostał zaproszenie (dotyczy postępowań z fakultatywną publikacją). Zaproszenie stanowi odpowiednia wiadomość od Zamawiającego, wysłana na adres email podany przez Wykonawcę podczas rejestracji konta.
Instrukcja przeglądu postępowań Film
Przegląd postępowań.
Moje zamówienia
Polecenie "Moje zamówienia" prezentuje listę zamówień, w których zaistniała komunikacja między Wykonawcą, a Zamawiającym.
Konkursy
Polecenie "Konkursy" prezentuje listę opublikowanych postępowań konkursowych. Obsługa, dostęp oraz komunikacja analogiczne jak w opisanych wyżej postępowaniach zamówień publiczych.
Komunikacja - oferty, wnioski i inne wiadomości
System umożliwia komunikację (wymianę korespondencji) pomiędzy Wykonawcą, a Zamawiającym oraz Zamawiającym i Wykonawcami.
Niezbędne logowanie
Funkcjonalność komunikacji jest dostępna wyłącznie dla zalogowanych użytkowników.
Wykonawca może zainicjować komunikację z poziomu sekcji „Akcje w postępowaniu” w zakładce „Postępowanie". To jaki rodzaj przesyłki może wywołać, zależy od trybu postępowania oraz etapu w jakim postępowanie się znajduje:
- Wniosek – Przesyłka chroniona (szyfrowana) terminem otwarcia. Zawartość przesyłki jest dostępna dla Zamawiającego po dokonaniu otwarcia przesyłek. Wykonawca może złożyć wniosek jedynie w postępowaniu w trybach, które przewidują taką czynność.
- Oferta – Przesyłka chroniona (szyfrowana) terminem otwarcia. Zawartość przesyłki jest dostępna dla Zamawiającego po dokonaniu otwarcia przesyłek. Wykonawca może złożyć ofertę niezależnie lub jako odpowiedź na przesyłkę od Zamawiającego o typie „Zaproszenie do składania ofert”, uwarunkowane jest to sposobem obsługi trybów postępowań.
- Wiadomość - przesyłka niechroniona terminem otwarcia tj. nieszyfrowana (np.: pytanie do SWZ, odwołanie, itp.). Przesyłka i jej zawartość jest dostępna dla Zamawiającego od razu po wysłaniu przez Wykonawcę.
Formularz przesyłki zawiera:
- temat,
- treść (dostępną w zależności od typu przesyłki),
- dokumenty,
- oznaczanie tajemnicy przedsiębiorstwa,
- oznaczanie danych osobowych.
Wiadomości robocze
Wykonawca edytując formularz przesyłki powinien pamiętać o zapisywaniu jej stanu poprzez funkcję „Zapisz”. Przesyłka zapisana niewysłana, oznaczana jest jako przesyłka "robocza". Wykonawca w każdej chwili może powrócić do edycji wcześniej zapisanej przesyłki roboczej.
Przesyłki „robocze” widoczne są w zakładce „Wiadomości”.
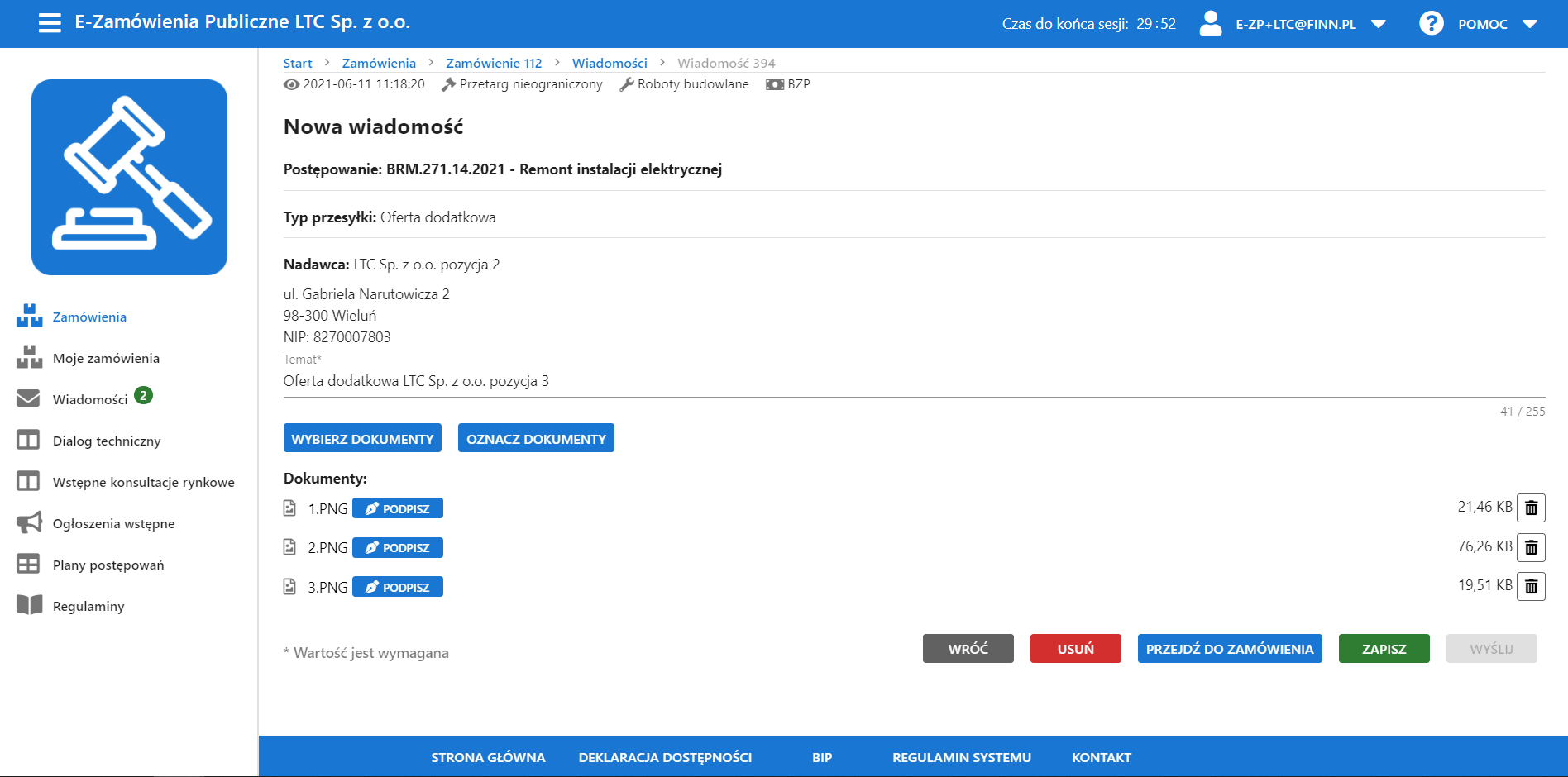 Okno tworzenia przesyłki wychodzącej.
Okno tworzenia przesyłki wychodzącej.
Niedostępne pole treść
Przesyłka o typie "Oferta" nie zawiera pola "treść" po to by zminimalizować prawdopodobieństwo wystąpienia błędu wynikającego z różnic między polem treść, a załączonymi dokumentami.
Formaty oraz maksymalny rozmiar dokumentów
Formaty oraz maksymalny rozmiar dokumentów
Formaty oraz maksymalny rozmiar plików dokumentów załączanych w komunikacji określony jest w SWZ i należy go bezwzględnie przestrzegać.
Rekomendacje dotyczące wielkości załączanych plików (parametry digitalizacji):
| Rodzaj skanowanego dokumentu | Minimalna rozdzielczość | Minimalna ilość bitów na piksel | Zalecany format | Kompresja |
|---|---|---|---|---|
| Teksty drukowane czarno-białe lub takie, w których kolor nie ma znaczenia, format A4 do A3 | 150 dpi | 1 bit (czarno-białe) | wielostronicowy PDF | CCITT G4 lub inna bezstratna |
| Rękopisy A4 do A3 | 200 dpi | 8-bitowa skala szarości | wielostronicowy PDF | LZW lub inna bezstratna |
| Fotografie czarno-białe (jeżeli załączone osobno) | 2500 pikseli na dłuższym boku | 8-bitowa skala szarości lub kolor 24-bit | JPG | ≥50% |
| Teksty drukowane - czarno-białe, mniejsze niż A4 | 1600 pikseli na dłuższym boku lub 200 dpi (wybór tego, co da większą jakość) | 1 bit | wielostronicowy PDF | CCITT G4 lub inna bezstratna |
| Rękopisy mniejsze niż A4 | 1600 pikseli na dłuższym boku lub 200 dpi (wybór tego, co da większą jakość) | 8-bitowa skala szarości | wielostronicowy PDF | LZW lub inna bezstratna |
| Materiały wielkoformatowe większe od A3 (np.: plakaty, mapy) | 200 dpi | Dobór w zależności od znaczenia koloru lub odcieni szarości | JPG | ≥50% |
| Teksty drukowane, w których kolor ma znaczenie | 200 dpi | 8 bit - kolor | wielostronicowy PDF | LZW lub inna bezstratna |
| Fotografia kolorowa | 2500 pikseli na dłuższym boku | 24 bit - kolor | JPG | ≥50% |
Tajemnica przedsiębiorstwa
Wszelkie informacje stanowiące tajemnicę przedsiębiorstwa w rozumieniu ustawy z dnia 16 kwietnia 1993 r. o zwalczaniu nieuczciwej konkurencji, które Wykonawca zastrzeże jako tajemnicę przedsiębiorstwa, powinny zostać złożone w Systemie jako osobny dokument poprzez mechanizm dodawania dokumentów, a następnie oznaczone jako „Tajemnica przedsiębiorstwa”. Oznaczenie dokumentu wywołuje się za pomocą przycisku "Oznacz dokumenty".
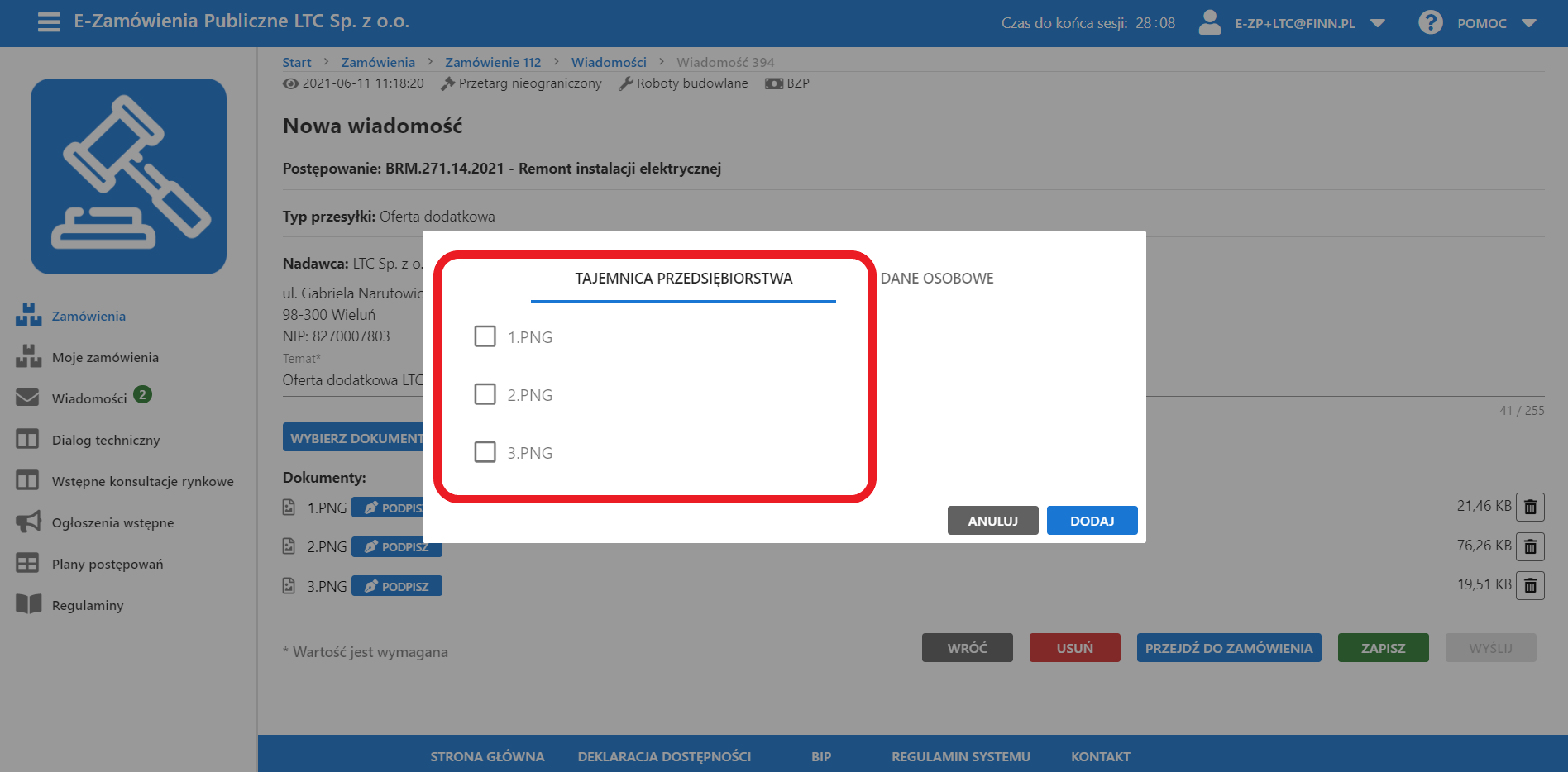 Oznaczanie dokumentu zawierającego tajemnicę przedsiębiorstwa.
Oznaczanie dokumentu zawierającego tajemnicę przedsiębiorstwa.
Dane osobowe
Oznaczanie danych osobowych w dokumencie odbywa się w analogiczny sposób jak w przypadku oznaczania tajemnicy przedsiębiorstwa.
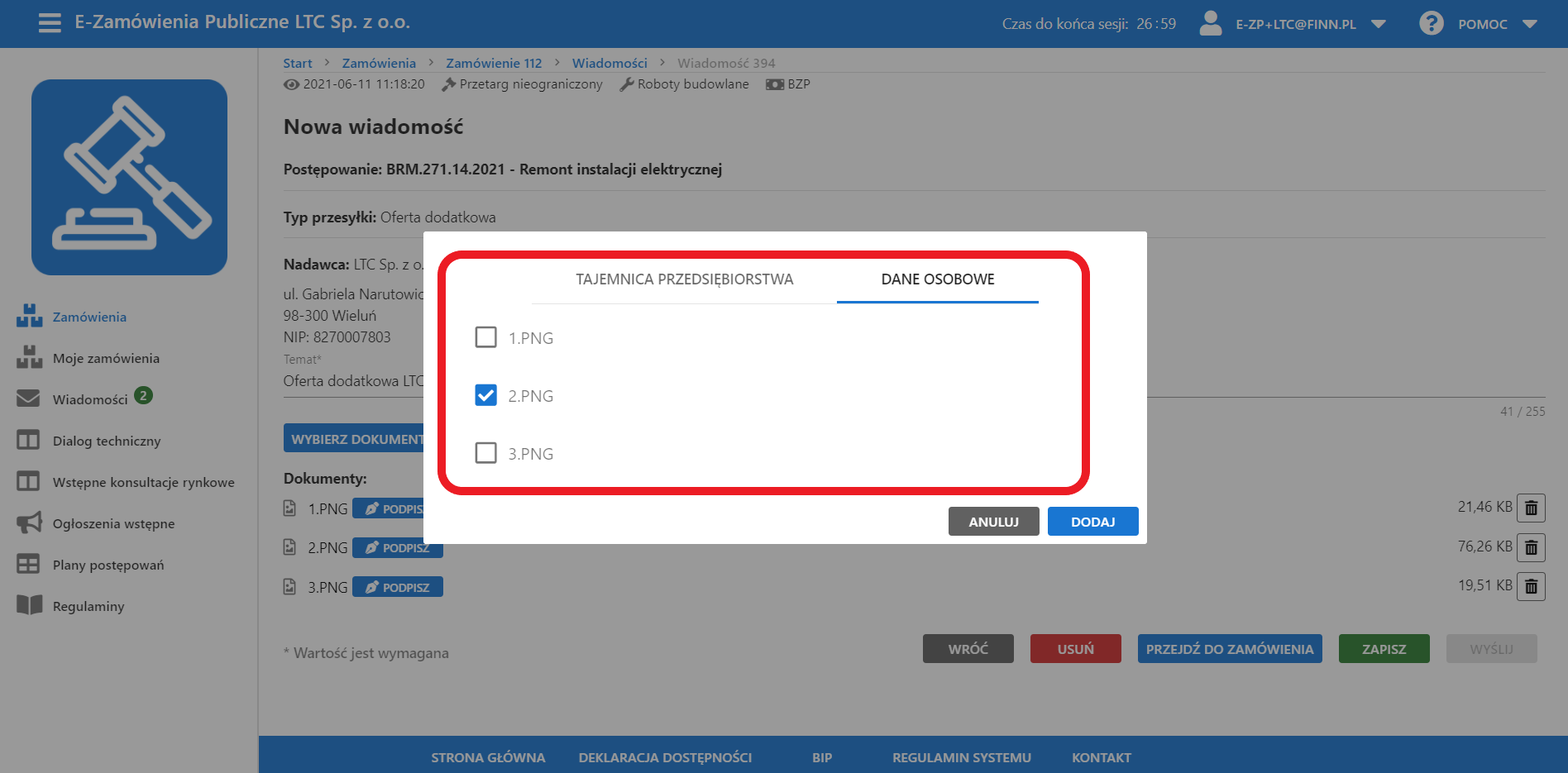 Oznaczanie dokumentu zawierającego dane osobowe.
Oznaczanie dokumentu zawierającego dane osobowe.
Podpisywanie dokumentów i weryfikacja złożonych podpisów
Wewnętrzne wbudowane mechanizmy Systemu zapewniają funkcjonalność podpisywania dokumentów podpisem osobistym, podpisem zaufanym oraz kwalifikowanym podpisem elektronicznym. Korzystanie z nich możliwe jest pod warunkiem, że system teleinformatyczny, z którego korzysta użytkownik, wyposażony jest w jeden z poniższych komponentów:
- wirtualna maszyna Java firmy Oracle w wersji co najmniej 1.8.0_221 (Java SE JRE 8 Update 221) z obsługą technologii Java Web Start (JavaWS) lub
- wirtualna maszyna OpenJDK w wersji co najmniej 1.8.0_222 z zainstalowanym rozszerzeniem IcedTea Web Start.
Podpisywanie dokumentów podpisem osobistym wymaga posiadania czytnika do e-dowodu oraz oprogramowania do obsługi e-dowodu zgodnego z wytycznymi na gov.pl. Wewnętrzne wbudowane mechanizmy Systemu nie obsługują podpisywania przy pomocy eDO App.
Powyższe wymagania nie ograniczają jednak możliwości korzystania przez użytkownika z zewnętrznego oprogramowania do składania podpisu elektronicznego i załączania dokumentów podpisanych kwalifikowanym podpisem elektronicznym, profilem zaufanym lub podpisem osobistym.
W celu podpisania dokumentu mechanizmem wewnętrznym Systemu, należy użyć przycisku "Podpisz" i wykonać czynności zgodnie z sugestiami na oknie.
Podpisywanie dokumentów
System e-ZP umożliwia podpisanie każdego z dodanych plików dowolną ilość razy, przez dowolnych użytkowników.
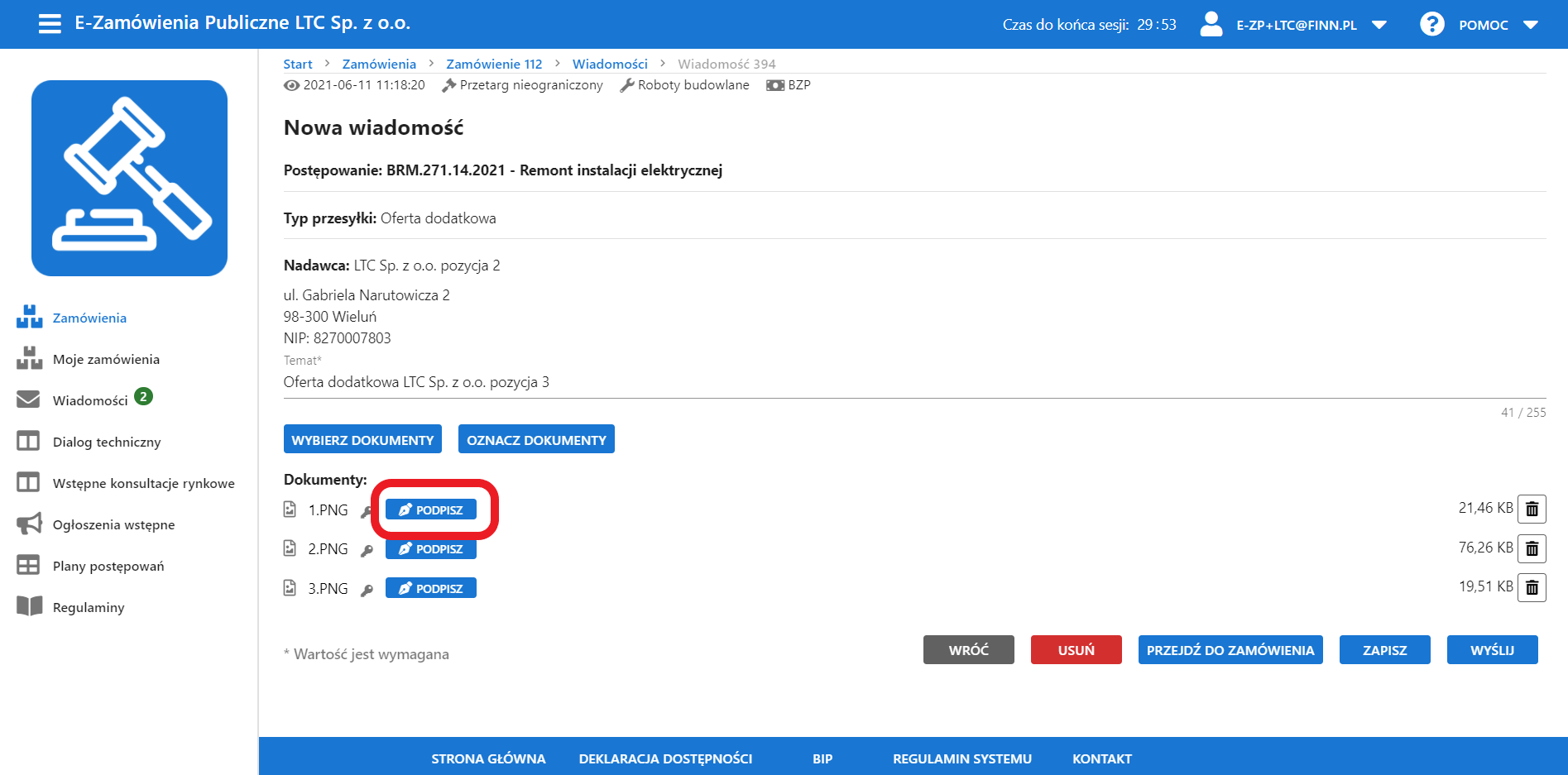 Uruchomienie mechanizmu podpisywania dokumentu.
Uruchomienie mechanizmu podpisywania dokumentu.
Po wyborze funkcji „Podpisz” System przejdzie do okna „Podpisywanie dokumentu” i automatycznie uruchomi pobieranie pliku wykonywalnego „npodpis.jnlp”. Jeśli ze względu na indywidualne ustawienia komputera plik nie pobierze się automatycznie, należy w środkowej części ekranu kliknąć w łącze o nazwie „Pobierz i uruchom aplikację do podpisu ręcznie.
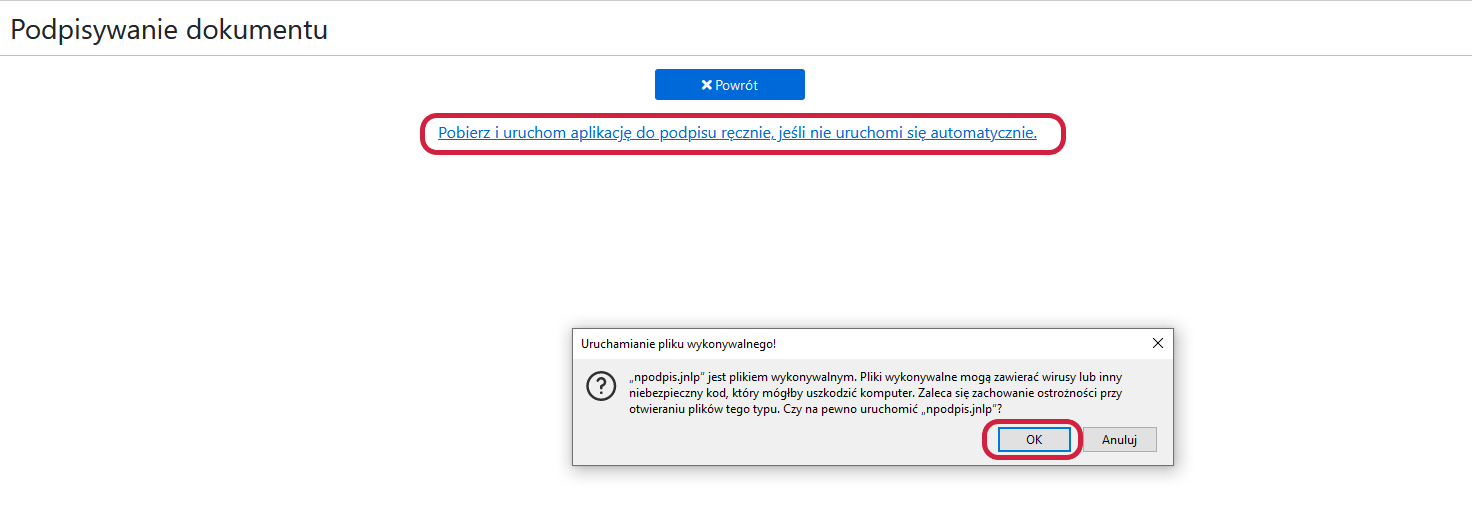 Podpisywanie dokumentu.
Podpisywanie dokumentu.
Po uruchomieniu aplikacji do podpisywania dokumentów System wyświetli możliwe wbudowane metody podpisywania:
- w celu podpisania podpisem zaufanym należy wybrać „Podpisz Profilem Zaufanym” i postępować zgodnie z instrukcjami dostawcy podpisu.
- w celu podpisania podpisem kwalifikowanym lub podpisem osobistym należy sprawdzić w „Opcje” czy wybrane jest właściwe źródło certyfikatu, a następnie wybrać funkcję „Podpisz certyfikatem”. Należy wybrać z listy właściwy certyfikat i postępować zgodnie z kolejnymi oknami podpisywania.
Ograniczenia Podpisu zaufanego (Profilu zaufanego) oraz Podpisu osobistego (Dowodu osobistego)
Korzystając z wymienionych mechanizmów podpisywania nalezy mieć na względzie ograniczenia jakie zostały narzucone przez dostawców rozwiązań. Maksymalna wielkość pliku w aplikacji eDO App wynosi 5 MB, zaś dla Profilu zaufanego 10 MB.
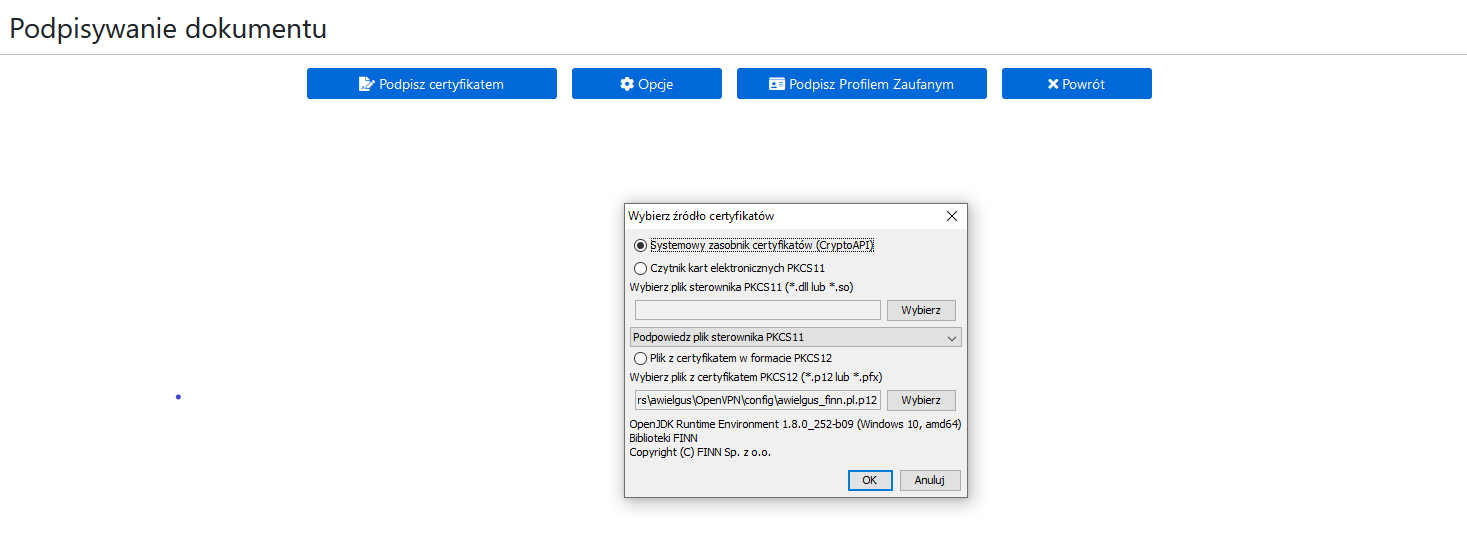 Podpisywanie dokumentu.
Podpisywanie dokumentu.
System, po podpisaniu pliku, poinformuje czy podpisywanie zostało zakończone sukcesem.
Po powrocie do okna wiadomości należy wybrać „Zapisz”.
Przycisk „Podpisz”
Przycisk „Podpisz” jest aktywny również dla podpisanych już dokumentów. Potwierdzeniem podpisania dokumentu jest weryfikacja podpisu.
Instrukcja podpisywania dokumentów przy użyciu wewnętrznych mechanizmów Systemu Film
Składanie podpisu.
Instrukcja załączania dokumentów do przesyłki podpisanych za pomocą zewnętrznego oprogramowania Film
Załączanie podpisanych dokumentów.
System zapewnia mechanizm weryfikacji podpisów zgodny z rozporządzeniem eIDAS.
Weryfikowane jako poprawne są:
- kwalifikowana pieczęć elektroniczna,
- kwalifikowany podpis elektroniczny,
- podpis profilem zaufanym,
- podpis osobisty.
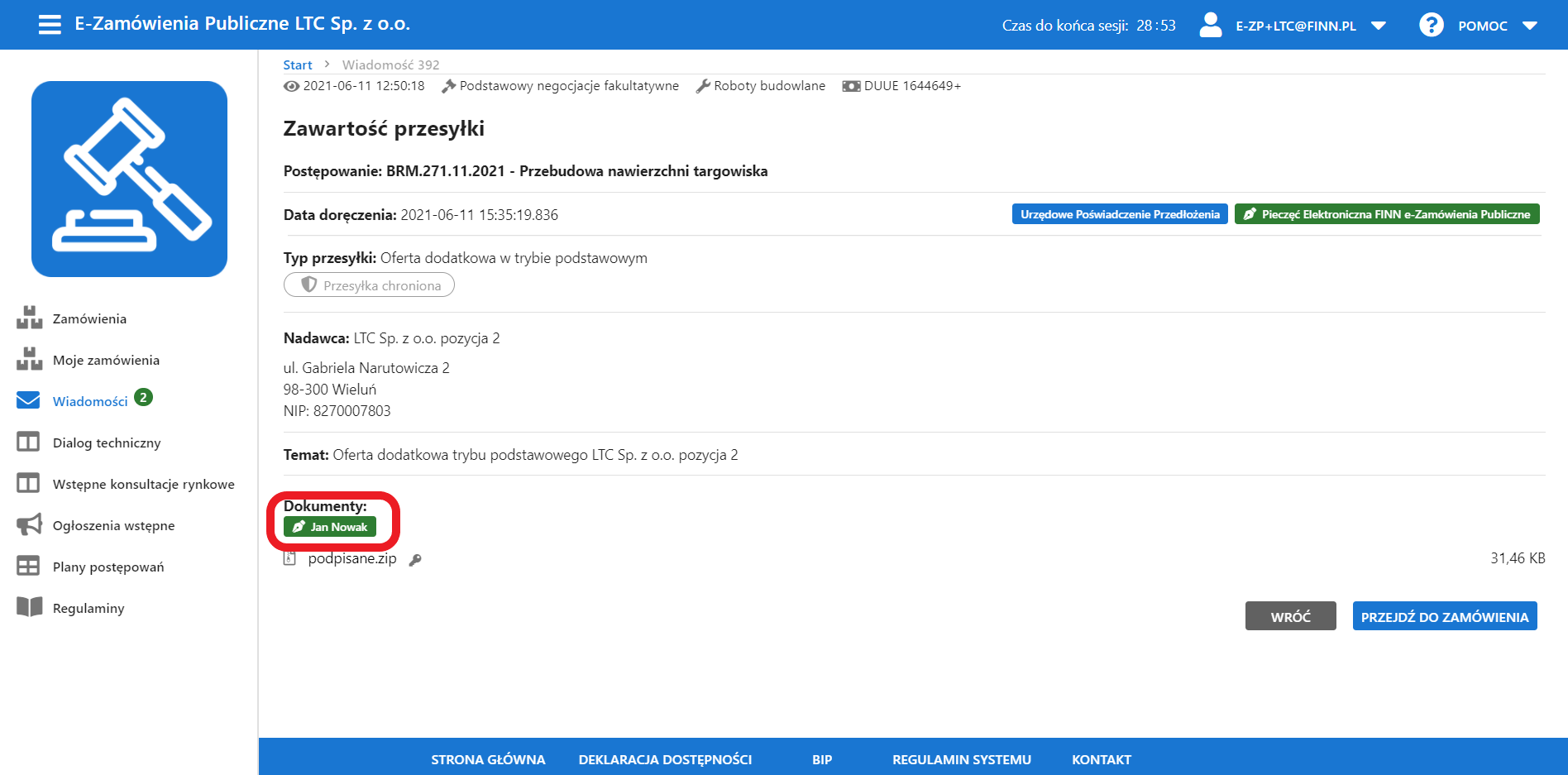 Uruchomienie wizualizacji weryfikacji podpisu elektronicznego.
Uruchomienie wizualizacji weryfikacji podpisu elektronicznego.
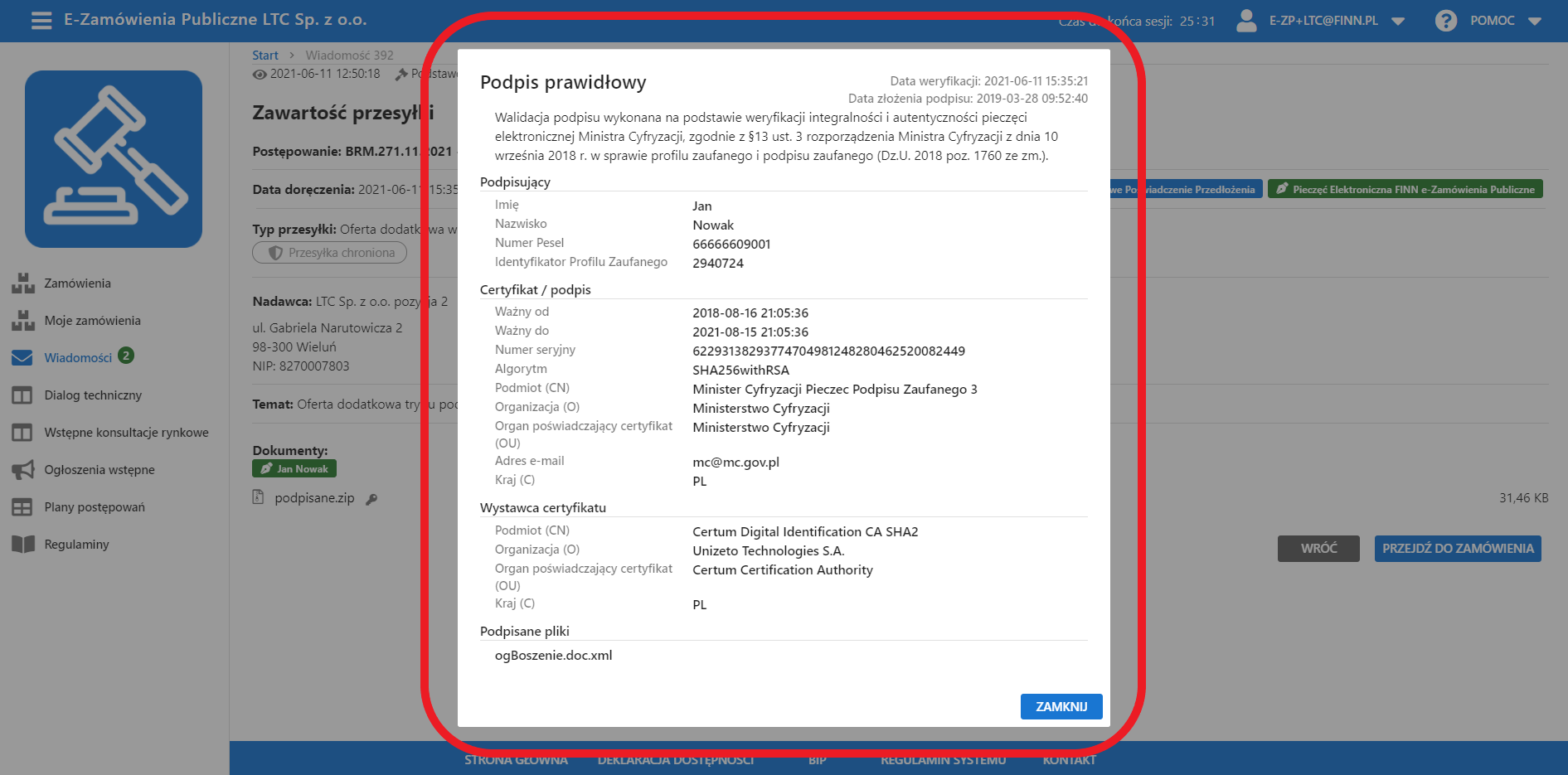 Wizualizacja weryfikacji podpisu elektronicznego.
Wizualizacja weryfikacji podpisu elektronicznego.
Po zapisaniu wiadomości należy zwrócić uwagę, czy przesyłka zawiera odpowiednie podpisy. Jeśli którykolwiek z podpisów będzie niewłaściwy (np.: podpis niekwalifikowany, podpisany nieważnym certyfikatem) jego weryfikacja zostanie wyświetlona w kolorze czerwonym.
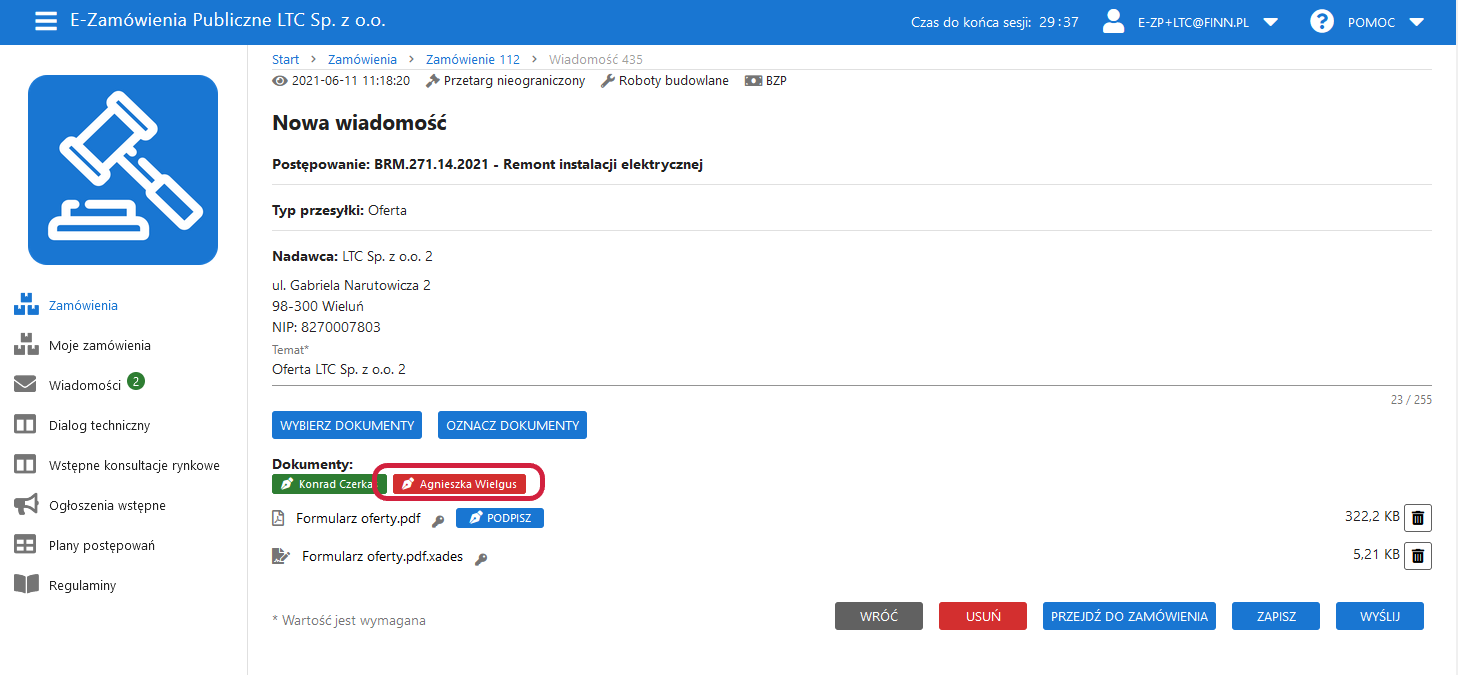 Podpis nieprawidłowy.
Podpis nieprawidłowy.
Brak funkcji „Wyślij”
Funkcja wysyłania wiadomości/ofert/wniosków/innych dostępna jest wyłącznie dla zapisanych przesyłek.
Wybierz „Zapisz” przed wysłaniem!
Wysyłanie przesyłki, szyfrowanie i urzędowe poświadczenie przedłożenia
W momencie, gdy Wykonawca zdecyduje, że przesyłka jest gotowa, dokonuje jej wysłania przyciskiem „Wyślij”. System automatycznie uruchamia wewnętrzny mechanizm szyfrowania zawartości korespondencji. Dzięki takiej konstrukcji Systemu, Wykonawca nie jest obarczony wykonywaniem złożonych czynności szyfrowania.
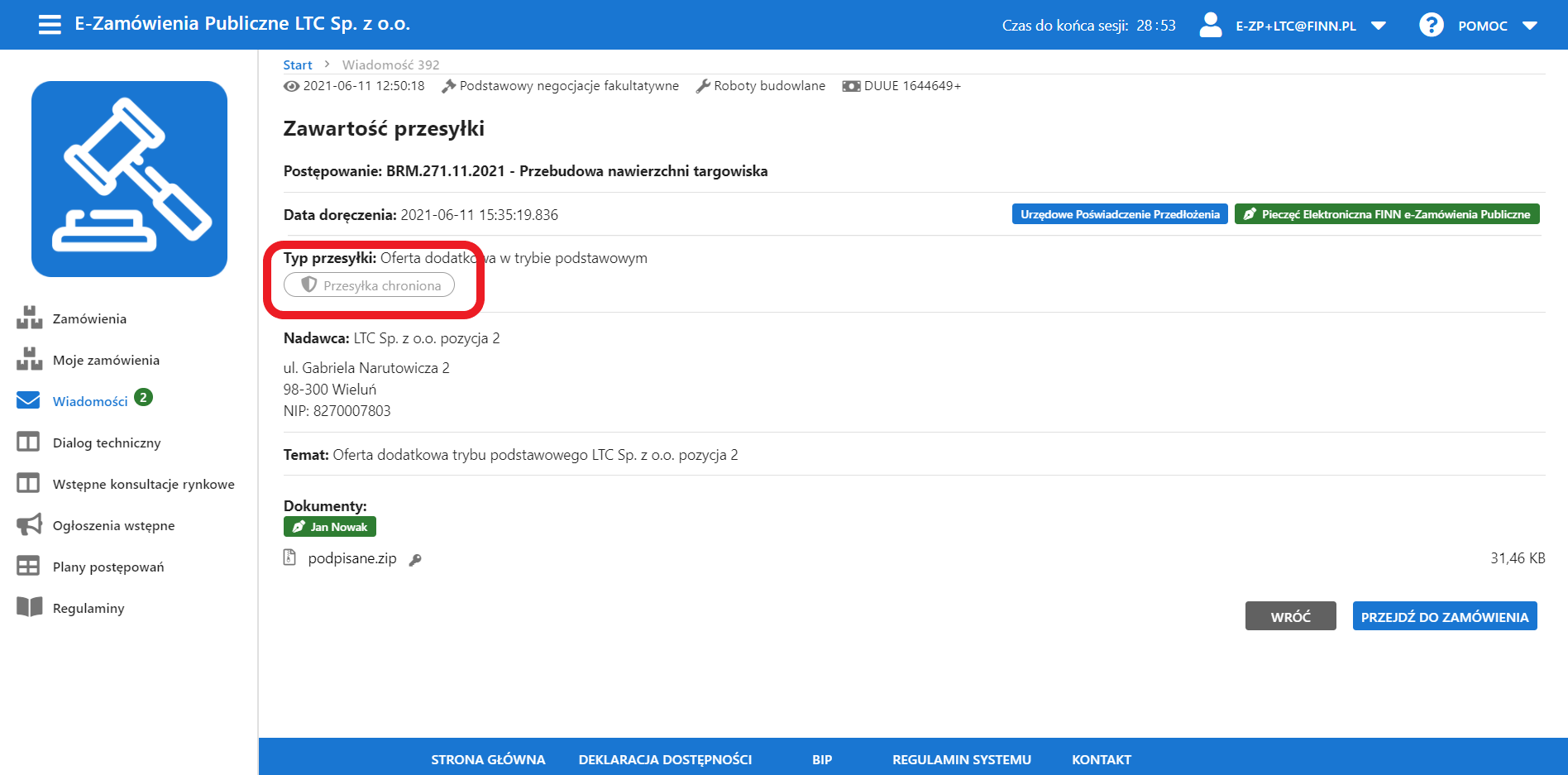 Okno prezentujące wysłaną przesyłkę, która została zaszyfrowana.
Okno prezentujące wysłaną przesyłkę, która została zaszyfrowana.
W wyniku wysłania przesyłki (szyfrowanej oraz nieszyfrowanej) System generuje Urzędowe Poświadczenie Przedłożenia (UPP) i przedstawia je użytkownikowi w zakresie wysłanej wiadomości w formie zestawu informacji:
- daty doręczenia,
- pełnej treści poświadczenia przedłożenia,
- wizualizacji weryfikacji pieczęci elektronicznej złożonej na UPP.
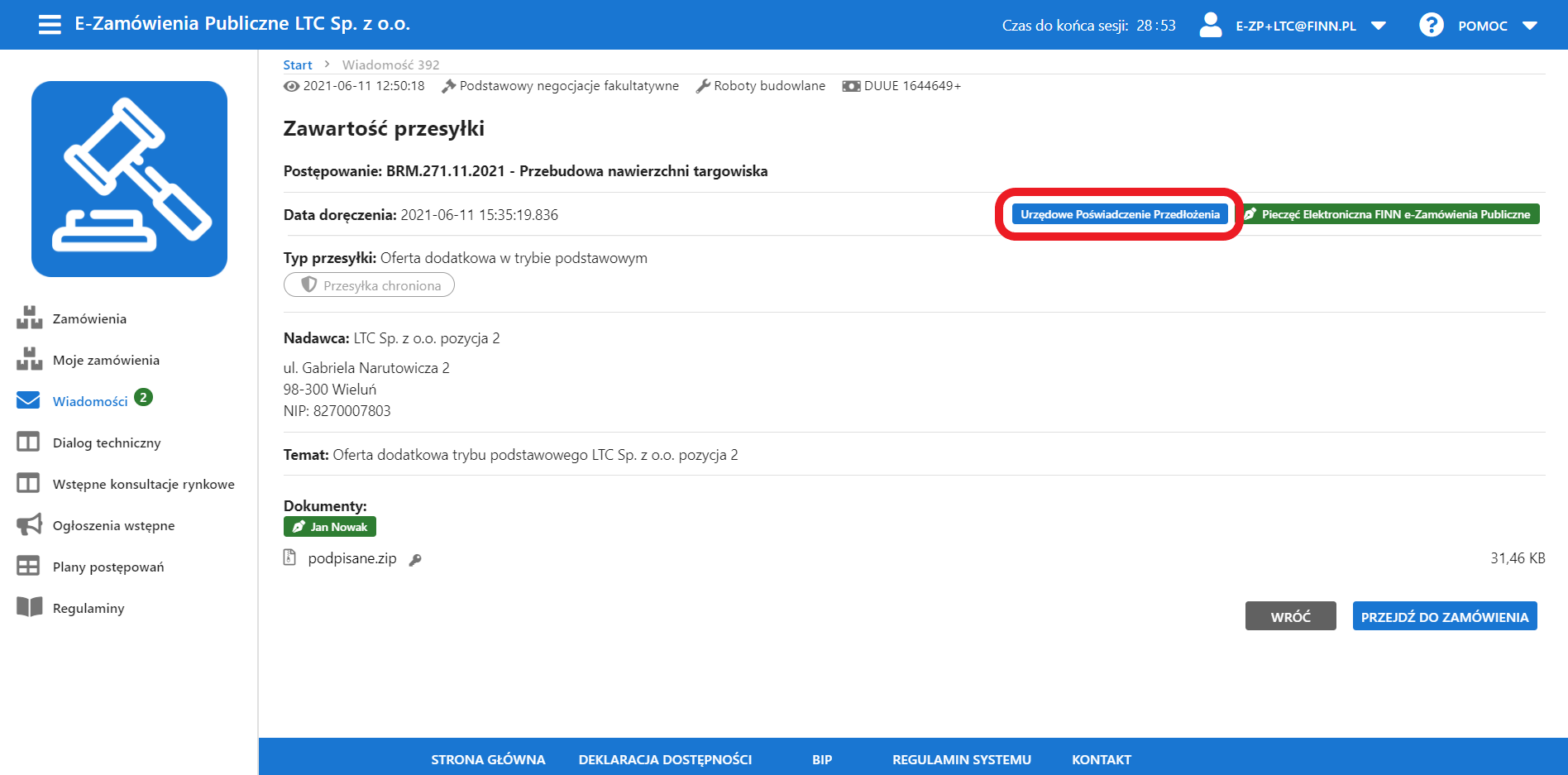 Okno uruchamiania wizualizacji treści UPP.
Okno uruchamiania wizualizacji treści UPP.
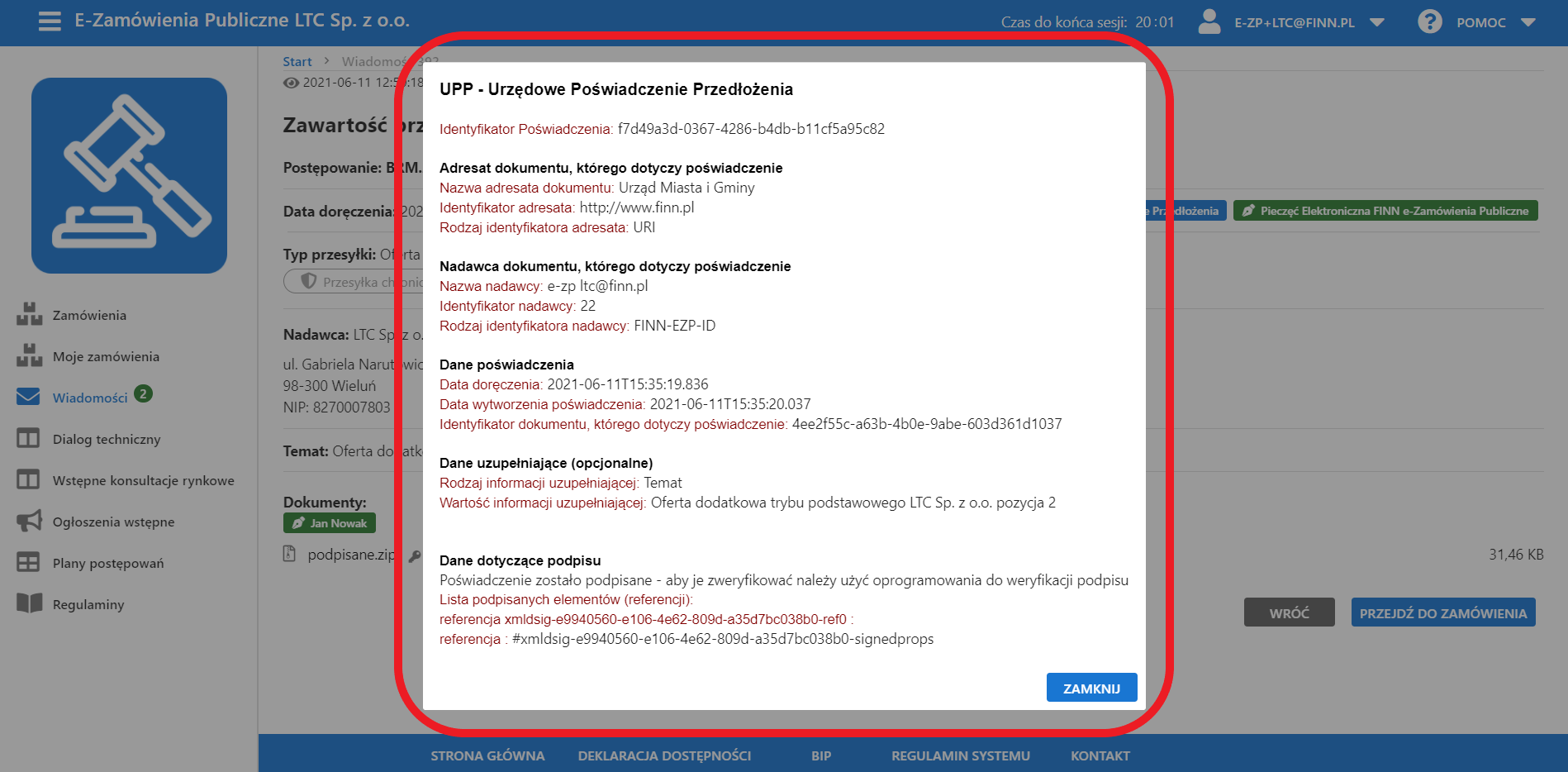 Wizualizacja treści UPP.
Wizualizacja treści UPP.
Wykonawca, widzi w pełni swoje wysłane i zaszyfrowane przesyłki. Zamawiający zaś, do czasu odszyfrowania, posiada do nich dostęp jedynie w zakresie danych niechronionych.
Data doręczenia
Za datę przekazania ofert, wniosków, zawiadomień, dokumentów elektronicznych, oświadczeń lub elektronicznych kopii dokumentów lub oświadczeń oraz innych informacji przyjmuje się datę potwierdzenia komunikatem przez System ich odebrania. Wynikiem złożenia/wysłania (zakończonego sukcesem, czyli odbiorem) przesyłki przez Wykonawcę jest wygenerowanie UPP. Należy zwrócić szczególną uwagę na to, iż System potwierdzi złożenie przesyłek (ofert/wniosków/innych) po pełnym zakończeniu transakcji wysyłki i zapisu przekazanych danych.
Jedna oferta
System uniemożliwia Wykonawcy dokonanie złożenia więcej niż jednej oferty / wniosku w zakresie jednego postępowania. Wykonawca może dokonać wycofania i ponownego złożenia oferty / wniosku.
Każda udana akcja złożenia oraz wycofania oferty / wniosku generuje powiadomienie email dla Wykonawcy.
Instrukcja składania oferty Film
Składanie oferty.
Czy moja oferta została złożona poprawnie?
Wysłana przesyłka (w tym oferta i wniosek) jest dostępna do podglądu. Wykonawca może sprawdzić jakie pliki załączył do przesyłki.
Wykonawca w wysłanej przesyłce posiada dostępne Urzędowe Poświadczenie Przedłożenia, podpisane pieczęcią elektroniczną, stanowiące niezaprzeczalny dowód dokonanej korespondencji.
Należy zwrócić szczególną uwagę, czy wymagane przepisami prawa pliki zostały odpowiednio podpisane.
W przesyłce prezentowane są weryfikacje złożonych podpisów. Błędnie weryfikowane podpisy oznaczane są na czerwono.
System generuje powiadomienie email do Wykonawcy w momencie wysłania oraz wycofania oferty lub wniosku.
Instrukcja składania wniosku Film
Składanie wniosku.
Instrukcja wysyłania wiadomości niechronionych terminem otwarcia Film
Wysyłanie wiadomości.
Wiadomości robocze
Przesyłka robocza to każda przesyłka, która została zainicjowana, zapisana i nie została wysłana. Funkcjonalność zapisu formularza przesyłek powoduje wygenerowanie przesyłki roboczej oraz zapisu danych uzupełnionych przez użytkownika.
Przesyłka robocza może być uzupełniana wielokrotnie i jest dostępna z poziomu:
- pozycji lewego menu "Wiadomości",
- zakładki "Wiadomości" w wybranym postępowaniu.
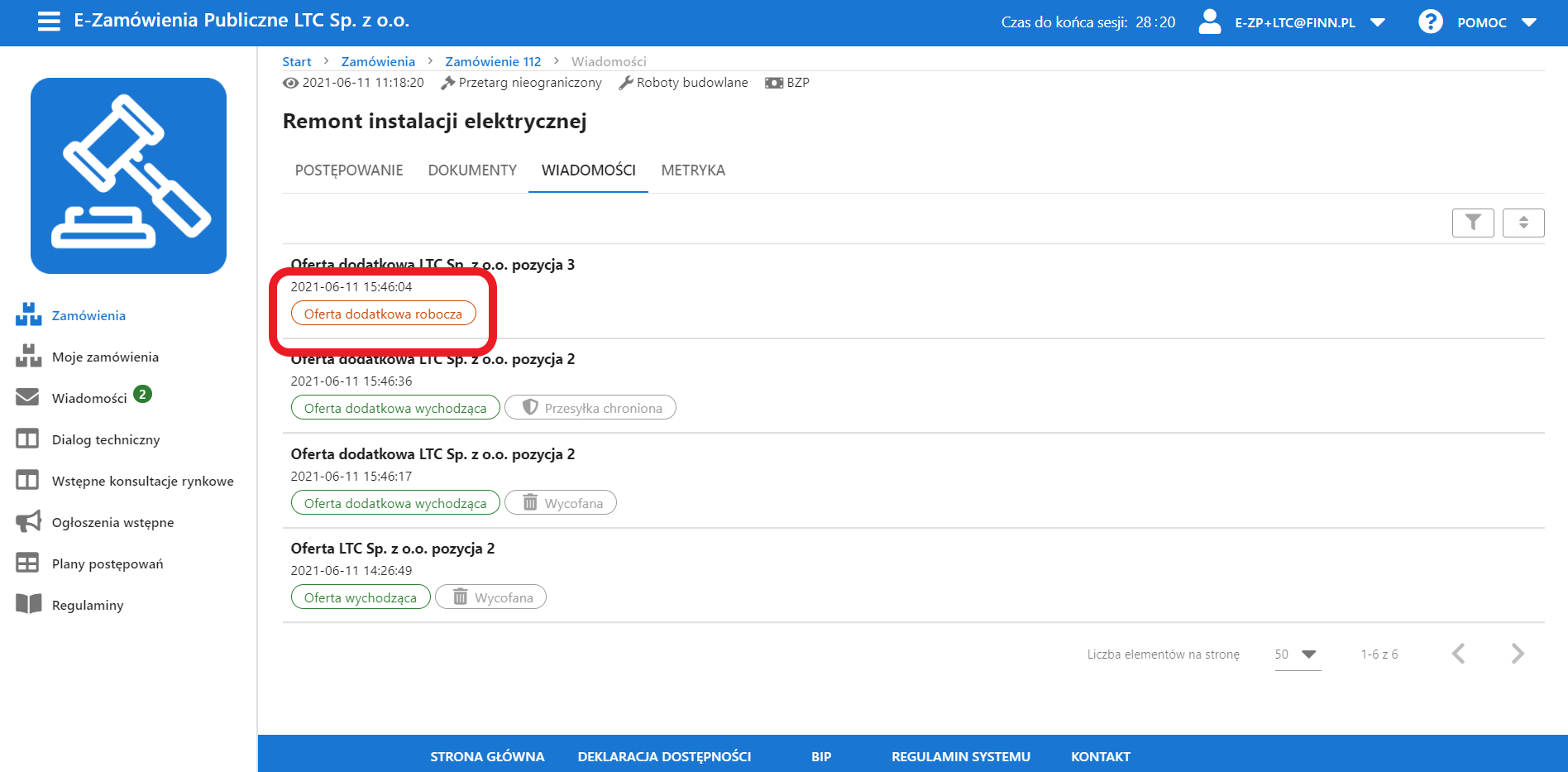 Wizualizacja przesyłki roboczej na liście wiadomości.
Wizualizacja przesyłki roboczej na liście wiadomości.
Wycofywanie złożonej oferty (lub wniosku)
W celu wycofania złożonej oferty (lub wniosku) Wykonawca musi użyć odpowiedniego przycisku w zakładce "Postępowanie", w której wcześniej złożył ofertę lub wniosek. Wykonawca będąc zalogowanym powinien wejść na wybrane postępowanie i w zakresie sekcji "Akcje w postępowaniu" wcisnąć przycisk "Wycofaj ofertę" lub "Wycofaj wniosek".
Po wycofaniu przesyłki (typu oferta lub wniosek) możliwe jest jej ponowne złożenie.
Wskazówka
Po upływie terminu składania ofert lub wniosków Wykonawca nie może skutecznie dokonać ich wycofania.
Instrukcja wycofania złożonej oferty lub wniosku Film
Wycofanie złożonej oferty lub wniosku.
Zmiana złożonej oferty (lub wniosku)
W celu zmiany złożonej oferty lub wniosku Wykonawca musi dokonać wycofania, a następnie ponownie złożyć ofertę lub wniosek.
Rejestr korespondencji
Wykonawca posiada dostęp do wysłanych, odebranych i roboczych wiadomości wyłącznie po zalogowaniu. Rejestr wiadomości jest dostępny z poziomu:
- pozycji lewego menu - "Wiadomości",
- zakładki "Wiadomości" w wybranym postępowaniu.
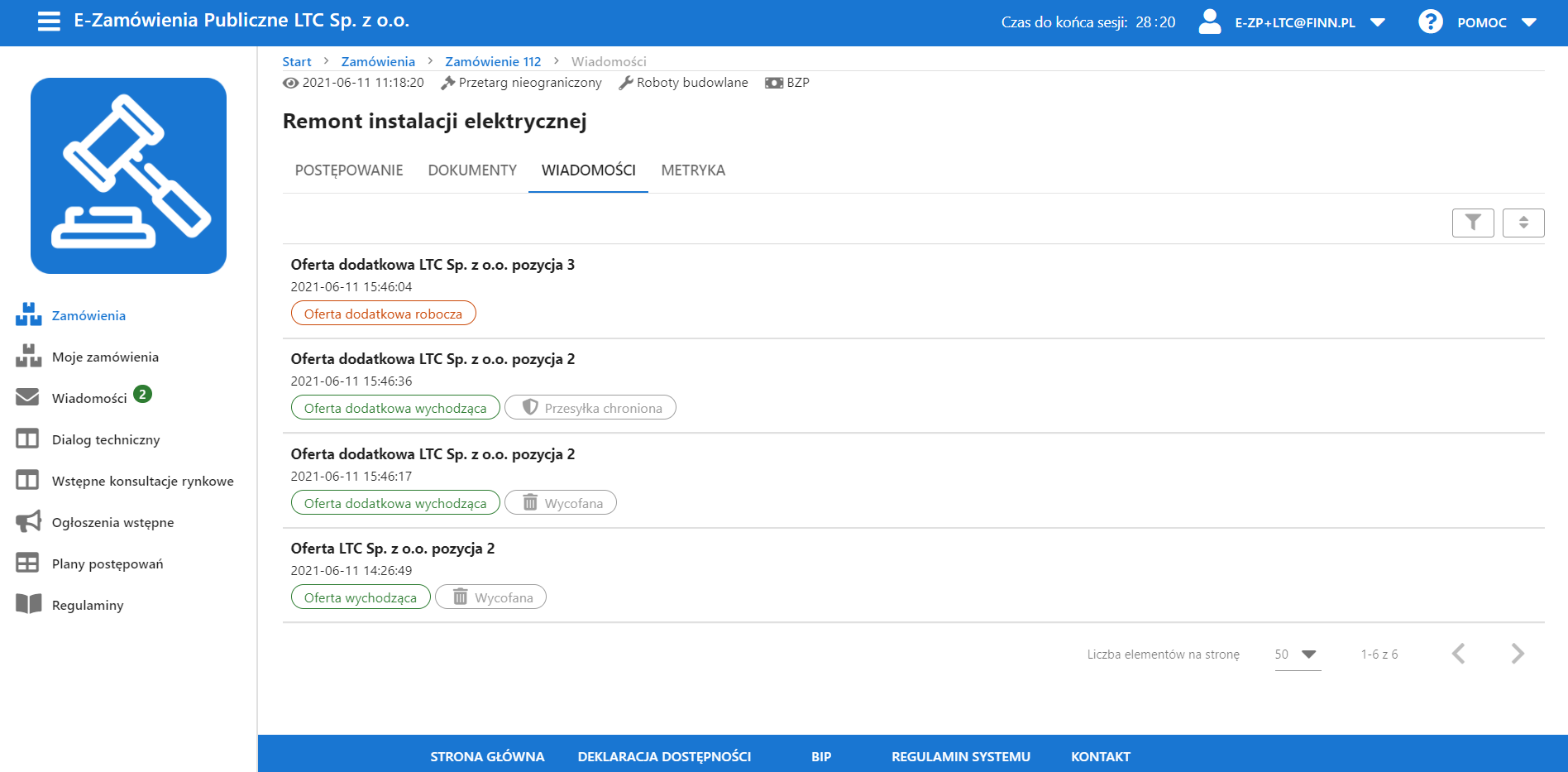 Okno listy wiadomości z przykładową wizualizacją oznaczenia przesyłek.
Okno listy wiadomości z przykładową wizualizacją oznaczenia przesyłek.
Oznaczenie przesyłek
- przesyłka wychodząca - kolor zielony,
- przesyłka przychodząca - kolor niebieski,
- przesyłka robocza - kolor pomarańczowy,
- przesyłka chroniona,
- przesyłka zmieniona,
- przesyłka wycofana.
Stopka, deklaracja dostępności, kontakt, BIP
W zależności od konfiguracji przez Zamawiającego, na dole strony aplikacji dostępna może być stopka. W jej zakresie uruchamiane są funkcje:
- Strona główna - link przenoszący na główną stronę Systemu,
- Deklaracja dostępności - link do treści deklaracji,
- BIP - przycisk otwiera nowe okno z adresem BIP Zamawiającego,
- Kontakt - link do treści kontaktu Zamawiającego,
- Regulamin - link do pobrania aktualnej wersji regulaminu Systemu.